
Starting out with a blank canvas isn’t all that inspiring, so heres a nice easy tip to help you flesh out a scene with gradients and brushes. The idea here is to quickly lay down some base tones and create a sense of ambience and light, which you can then build upon as you compose your photo manipulation. This method also produces a nice 2.0 style background for logo designs as well.
Step 1
In your new document, create a new layer (Shift + Ctrl + N / Shift + Cmd + N) at the bottom of your layer stack. Go to the foreground and background colours and set them as the same colour, but at two varying shades (see example). For some reason I always tend to go for two shades of grey. Using the Gradient Tool (G), set to Radial – click on the centre of your workspace and drag the Gradient handle to just outside the work area. This will create some evenly spread base tones, you should have something similar to the example below:
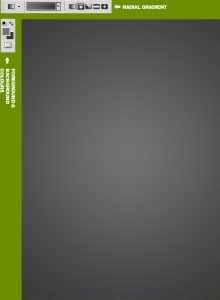
Step 2
This step is all about throwing in some simple artificial lighting, much like a vignette effect – it’s great for pulling in the focus onto foreground objects. Create a new layer set to Multiply above the Gradient layer and using a large Soft-Edged Brush (B), simply paint around the edges where you would like the ‘darkness‘ to be. You may want to tweak the Layer Opacity somewhat to control the intensity.
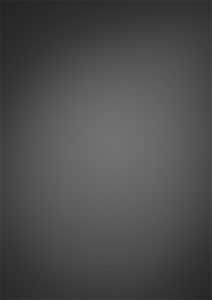
Step 3
This step could be dependent on where you want your light source to be in the overall manipulation. I like to have a light-source behind my foreground objects to illuminate them a bit and differentiate them from their background. Sample a light shade from the middle of the piece using the Eyedropper Tool (I) and brighten it’s shade a little in the colour dialog. Create a new layer above your darkness layer and set it’s layer mode to Overlay. On this new layer, use a large Soft-Edged Brush to put in some highlights in the middle. I created a new layer above the first ‘Bright Spot’ layer, and done the same thing again, but with a smaller brush, to intensify the centre a bit.
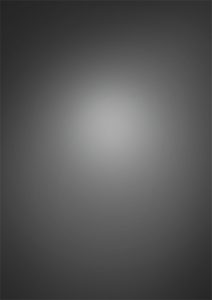
Step 4
Doesn’t seem like much huh? When we start composing elements this simple background really starts to pack a punch. Heres some foreground objects with some additional shadow effects applied to bring the scene to life.

I like nice simple backgrounds like these as they are, but in some instances your photo manipulation may call for a more complete scene. That’s kool too, the base tones you have laid down can influence the lighting as you apply the elements to your background scene. Here is the composition with the simple background laid out next to the final piece, you can see how the initial tonal work directed the final outcome.

That’s it, all done! 🙂




